Looking to transfer your old iPhone photos and albums to your recently acquired new iPhone or iPad? Follow the steps below and a few clicks later you’ll have all photos and albums copied over. The method transfers the entirety of your old iPhone pictures from the Camera Roll and from custom albums you created later. It works with all iPhone and iPad models and all iOS versions.
- First, copy the old iPhone photos and albums to a PC
- Next, transfer the photos and albums from PC to the new iPhone
First, copy the old iPhone photos and albums to a PC
1. Download the following PC program from the page below
2. Start the program and connect your old iPhone. The iPhone photos and albums appear on the left
3. Click the orange “Full backup” button on top
4. Select the PC location where to copy the old iPhone photos and albums and click OK
5. The photos and albums are copied to the selected location exactly as they appear on your old iPhone.
Next, transfer the photos and albums from PC to the new iPhone
1. With the program running, disconnect the old iPhone and connect the new iPhone or iPad to your PC
2. Drag and drop all albums from the PC location to the far left side of the main program window as shown below
3. Click on the “Apply changes” button
You now have your old iPhone photos and albums loaded on the new device. Enjoy!
This is how to transfer photos from one iPhone to another iPhone in just a few clicks. Learn more.
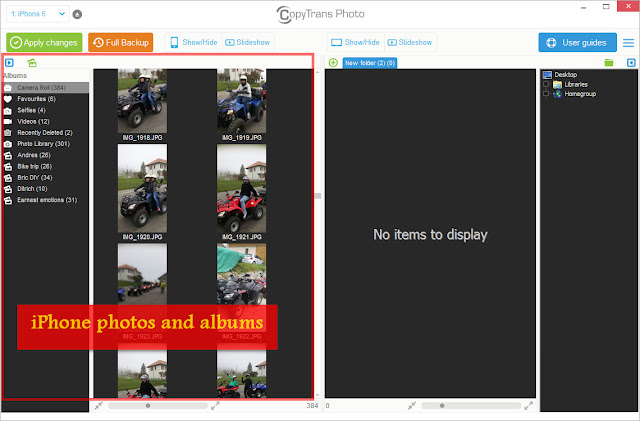
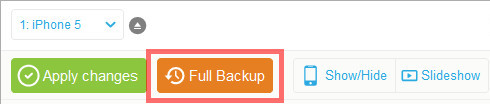
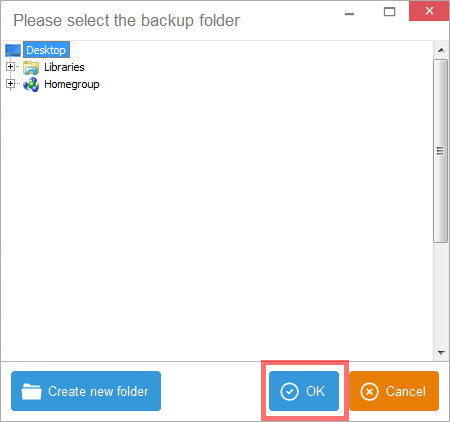

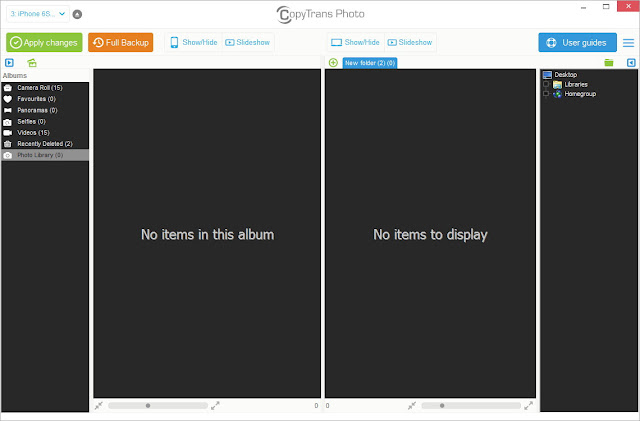
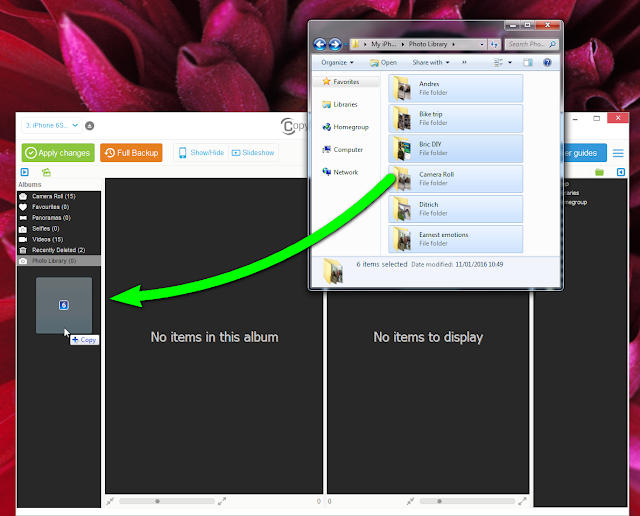
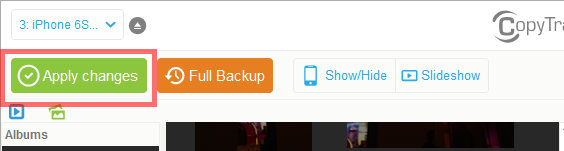
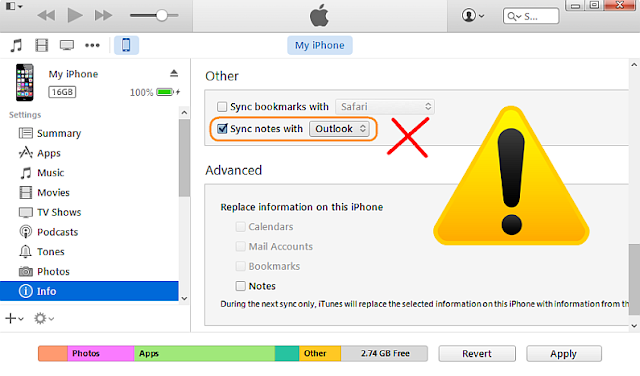
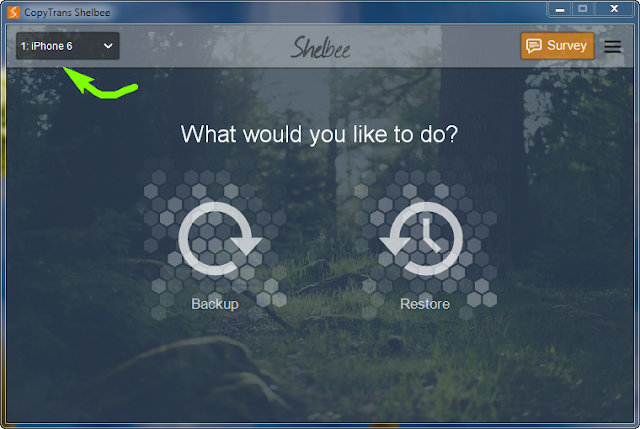
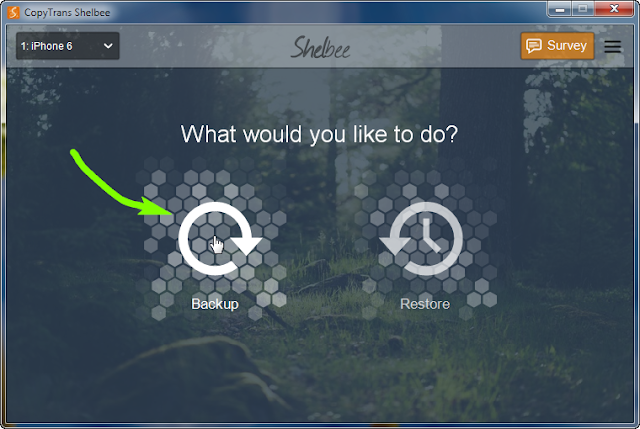
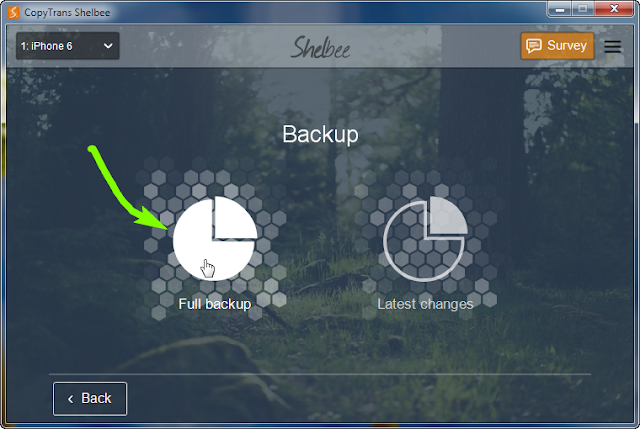
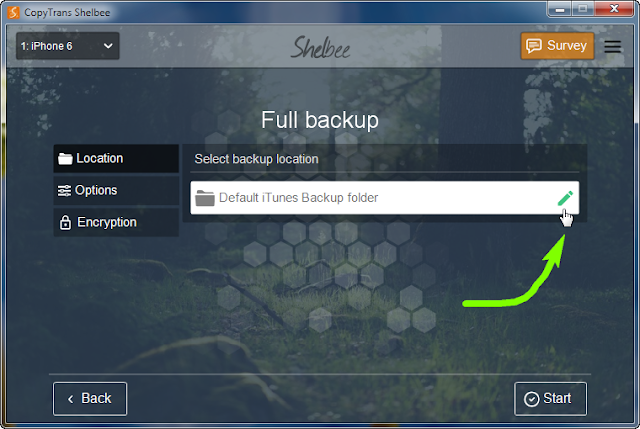
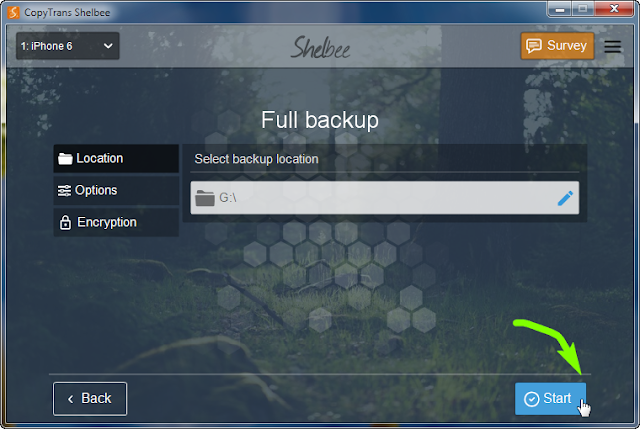
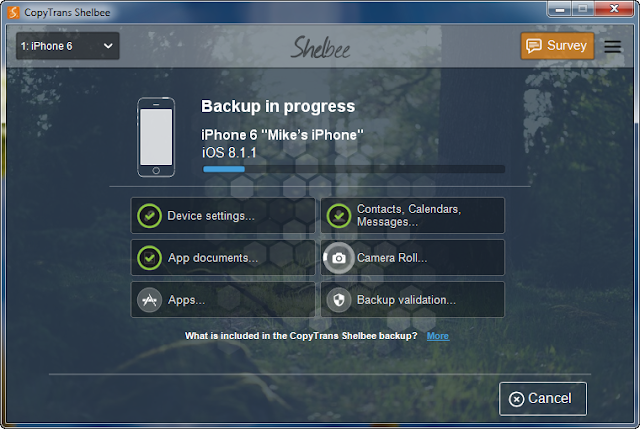
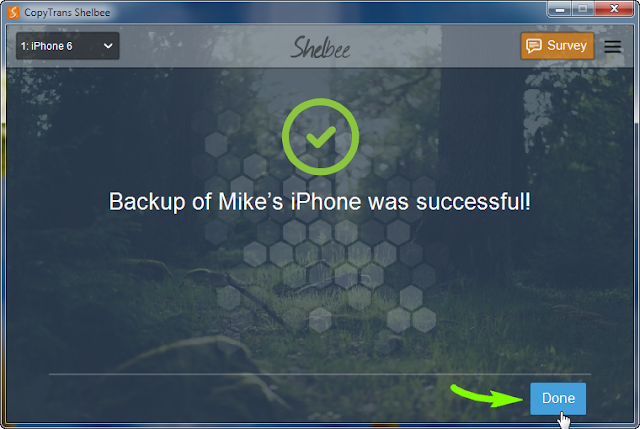
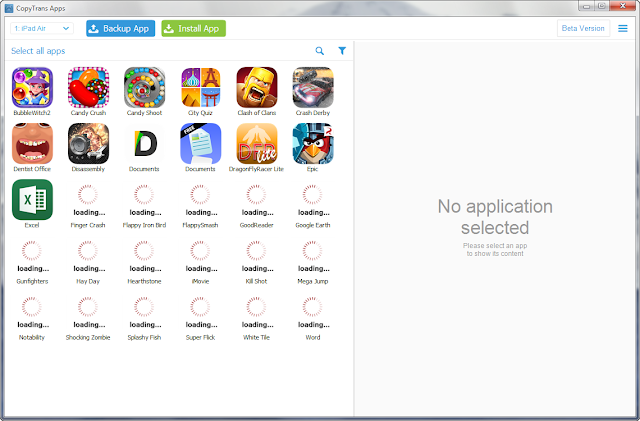
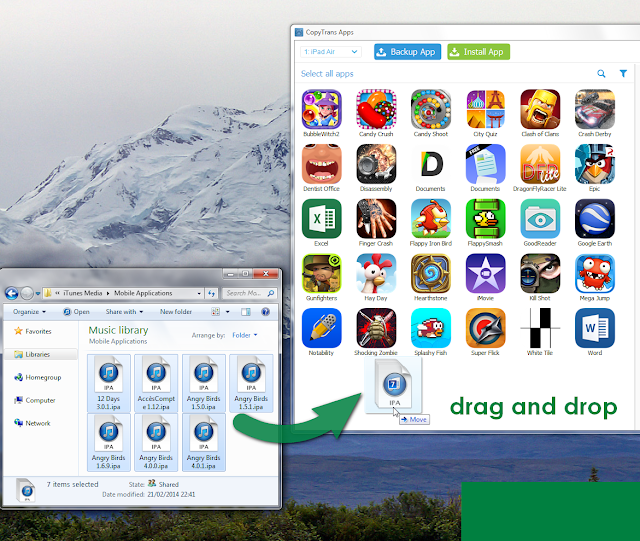

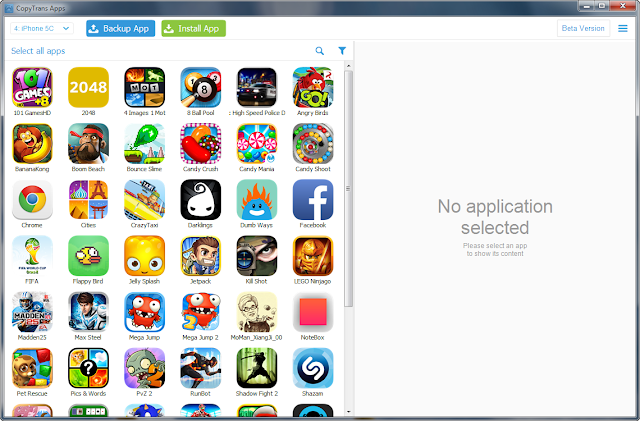
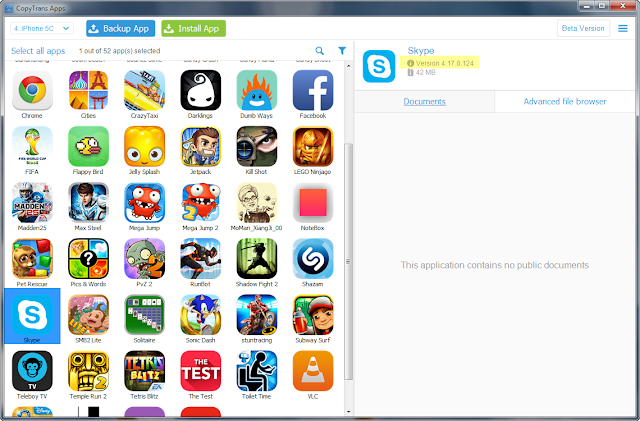

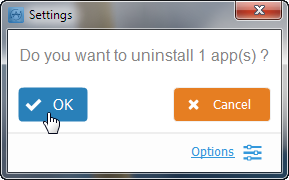
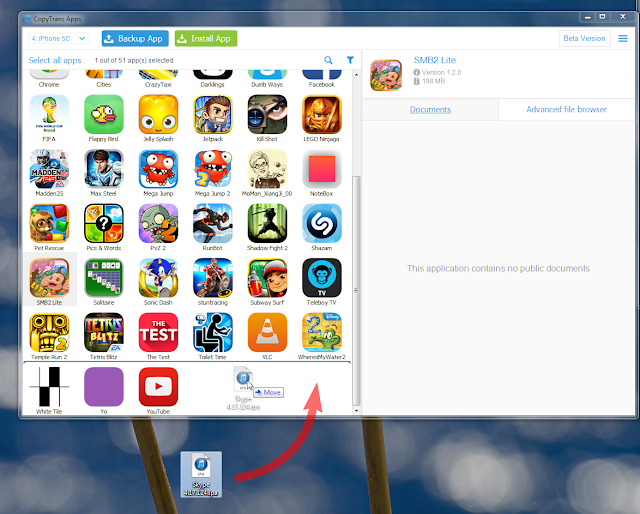
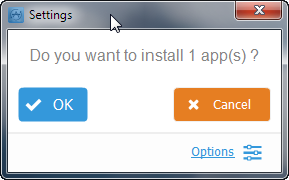
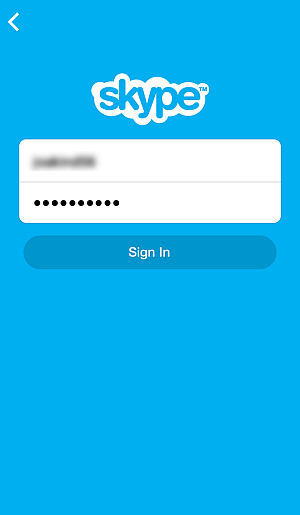
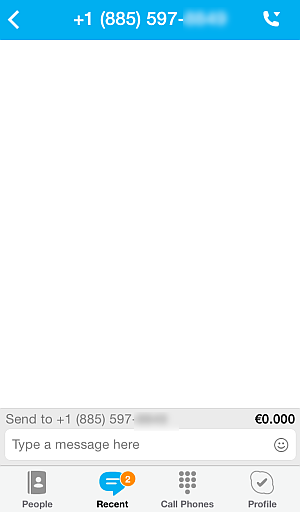
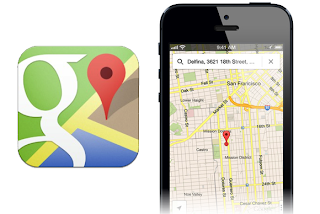
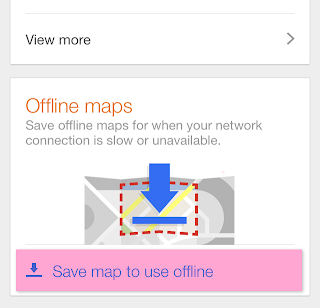
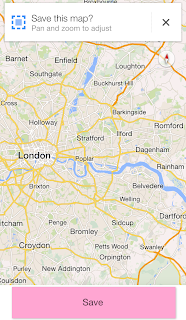

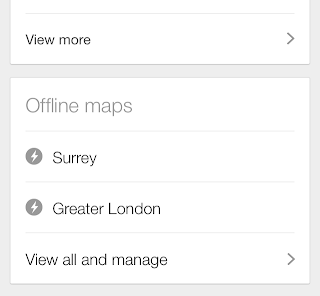












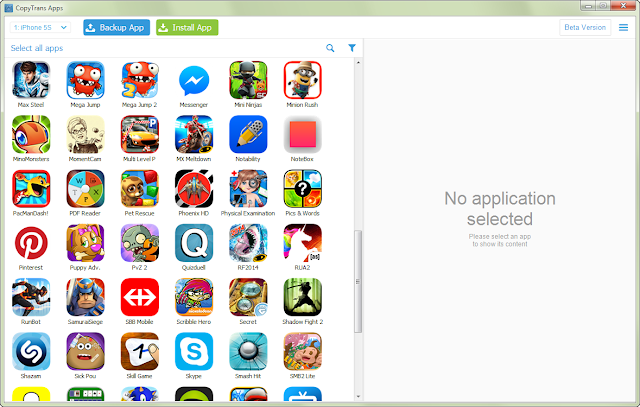
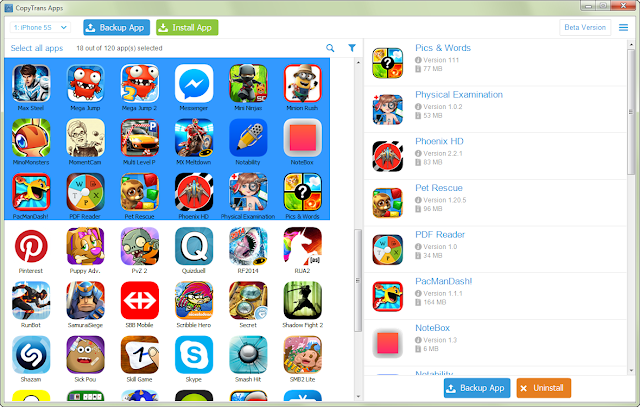
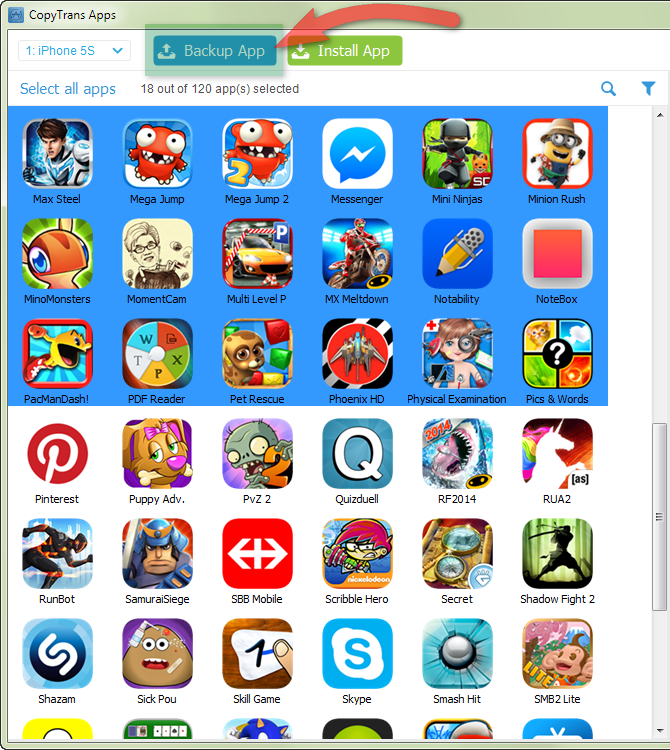
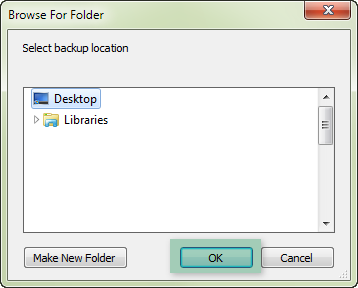

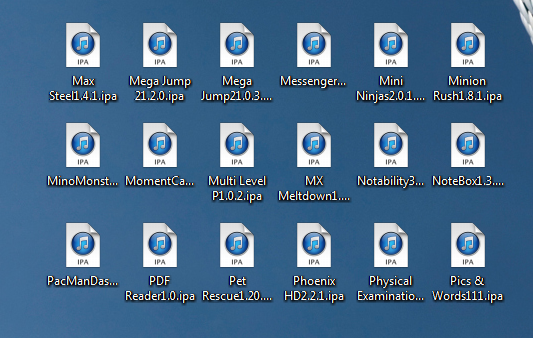
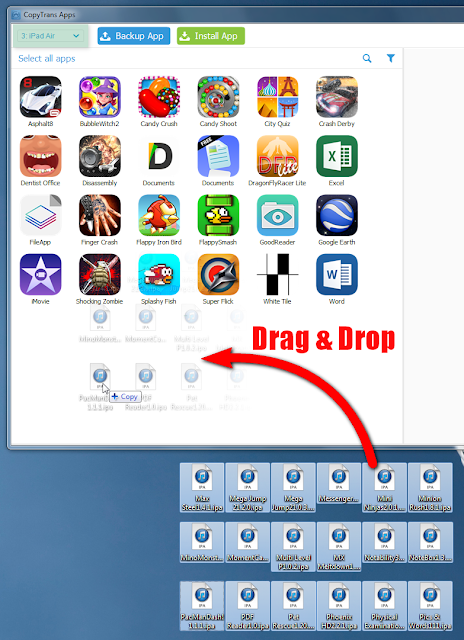














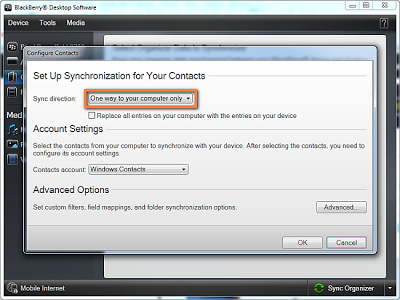
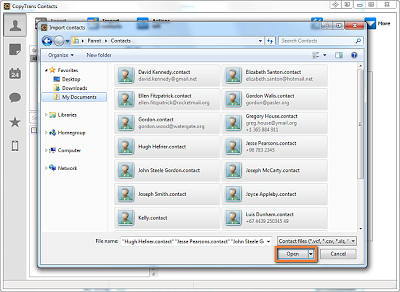
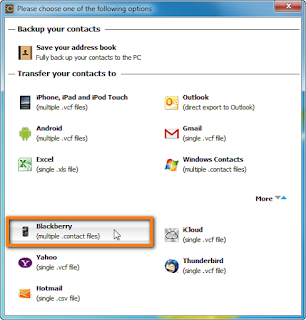
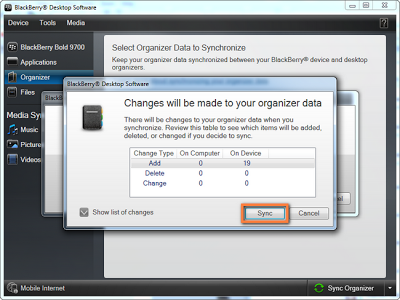
Add a comment